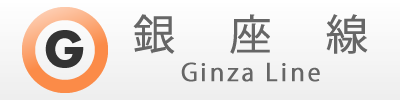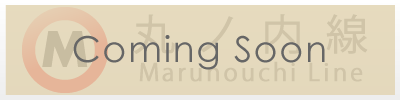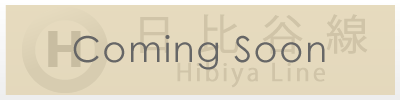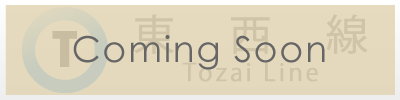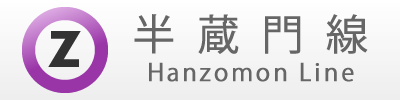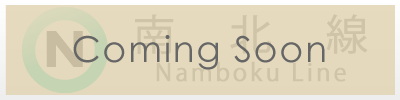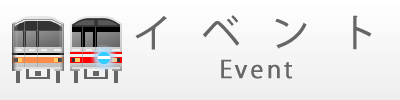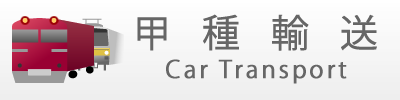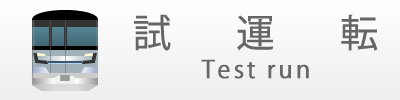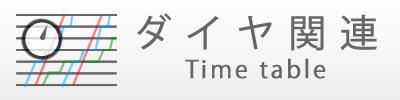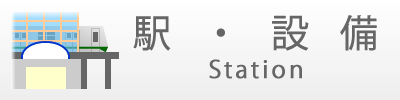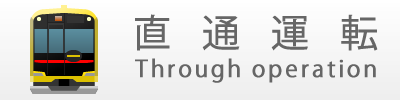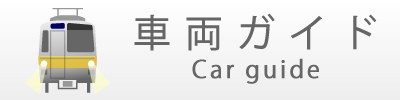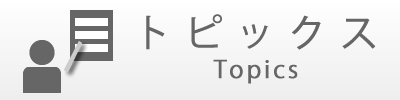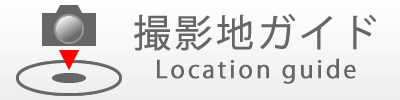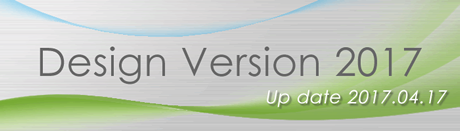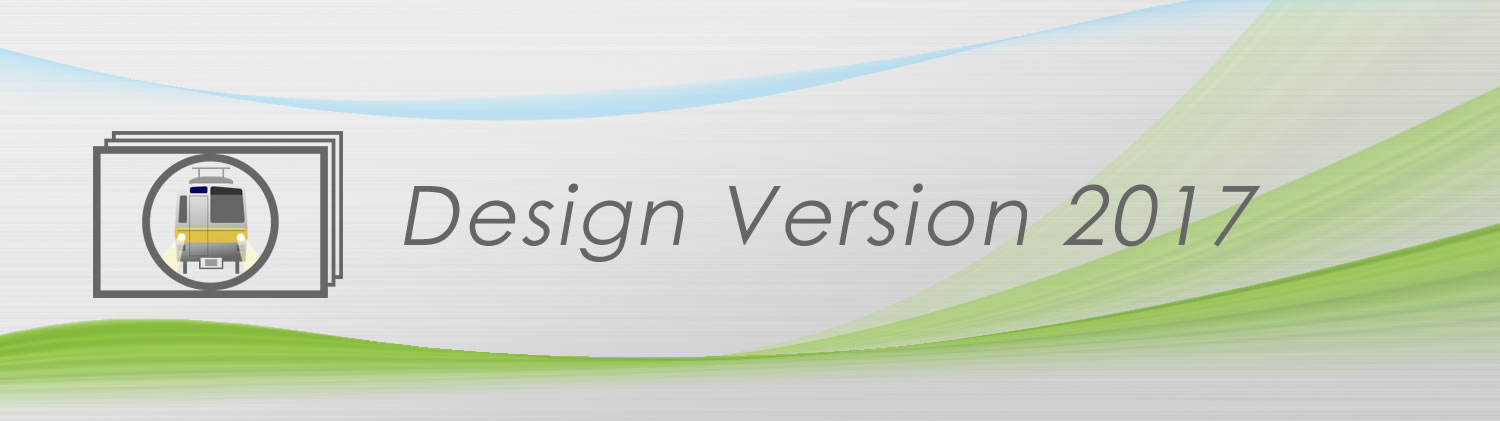
| 2015年03月20日 01:11 ~ Photoshop ~ 簡単! すぐに出来る Photoshopで地球を作ってみよう |
 最近、Photoshopでテクスチャやら、何やら画像を制作する勉強をしています。 そこでいろいろ触っていたら雲模様ツールで地球を作ることができる方法を見つけましたので備忘録を残したいと思います。 1.準備  正方形のシートを用意します 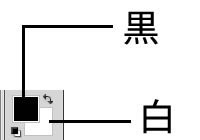 カラー選択を黒と白にします。 2.模様付け 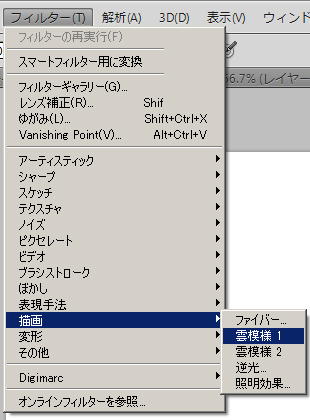 フィルター→描画→雲模様1 を行う。 そして模様が気に入るまで「雲模様2」を繰り返します。 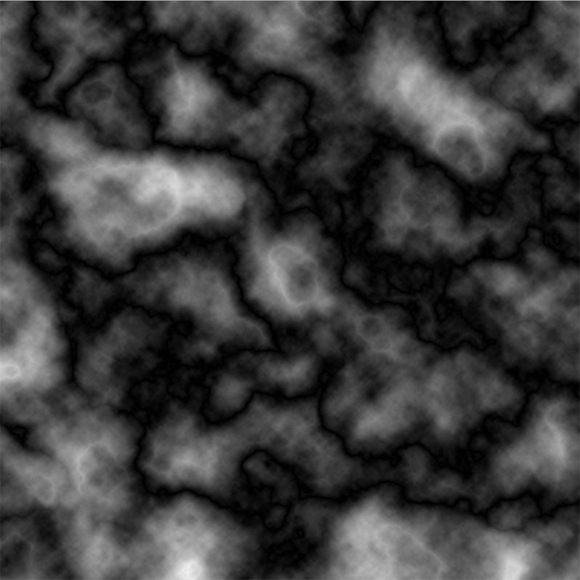 こんな感じになります。 3.球体化 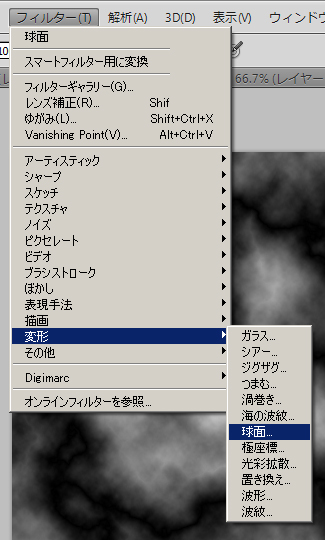 フィルター→変形→球面 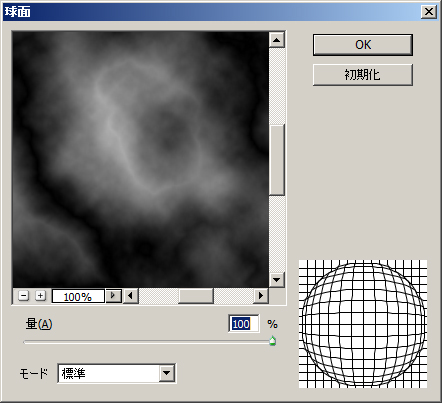 球面のウインドウが表示されます。 量は「100%」で実行します。 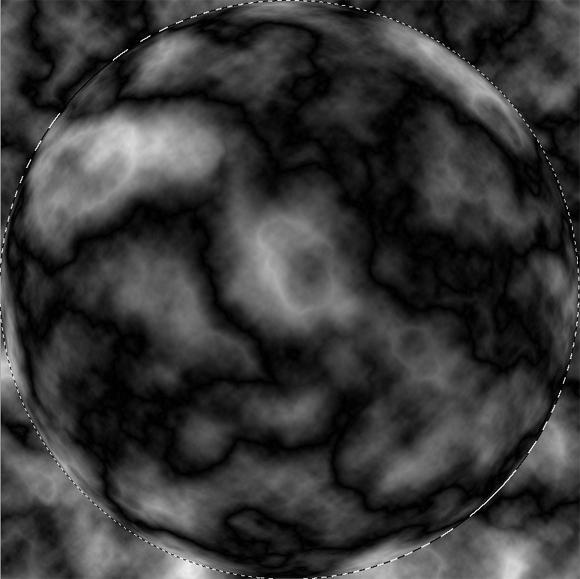 これで球体化が完了しました。 4.着色 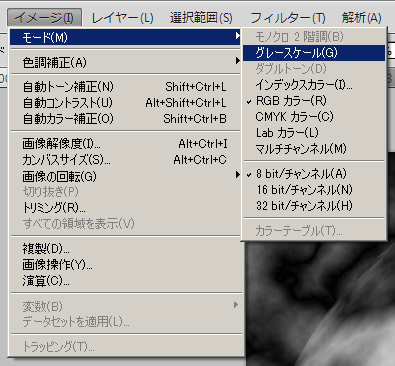 イメージ→モード→グレースケール 一旦、グレースケールにし余分なカラー(見た目ではわからない色)を排除させます。 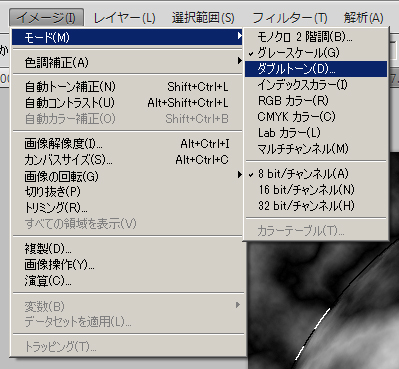 イメージ→モード→ダブルトーン 黒い部分に着色をさせます。  インキ1の右の正方形をクリックすると下のカラーパレットが表示されるので着色したい色を選びます。 まずは海なので青系の色を選びます。 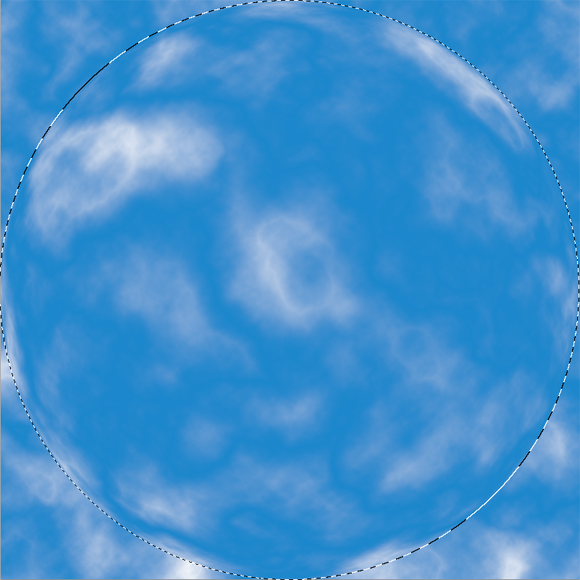 着色完了です。 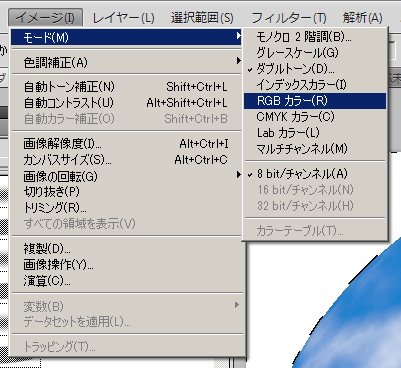 イメージ→モード→RGBカラー これは忘れがちです。 現段階ではダブルトーンで指定した色(つまり現在は青)以外では表示できない状態なので、RGBカラーに変換して他の色も適応できるようにします。 これを忘れると後に陸(緑)と合成しても陸までダブルトーンで指定した色で表示されてしまいます。 これにて海部分は完成です。 5.陸の作成 新規で、海と同サイズのシートを作成します。 1.準備~3.球体化までは先ほどの海作成と同様なので省略します。 陸の着色から解説再開します。  今度は黒い部分を緑色に塗り替えます。 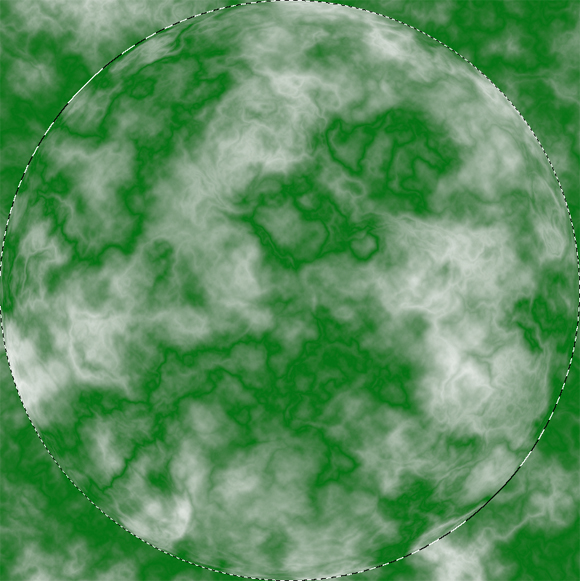 こちらも塗り替え後は、ダブルトーンからRGBカラーに戻すのを忘れずに! 6.海と陸を合成する 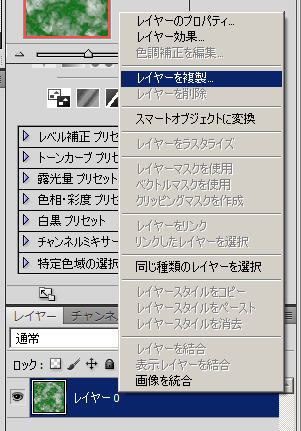 陸のレイヤー→レイヤーを複製 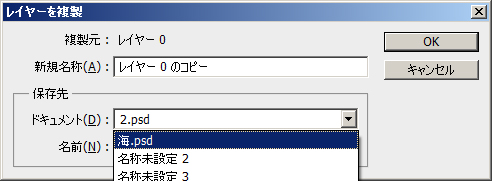 保存先:ドキュメント→海画像へ 1~3で作成した「海」に陸のレイヤーを複製させます。 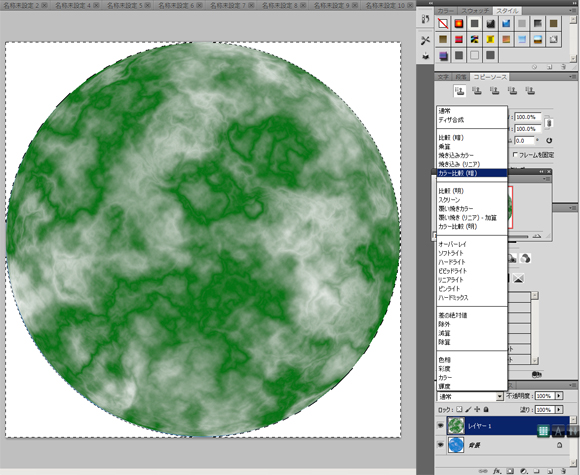 海のシートに陸地のレイヤーが追加されました。 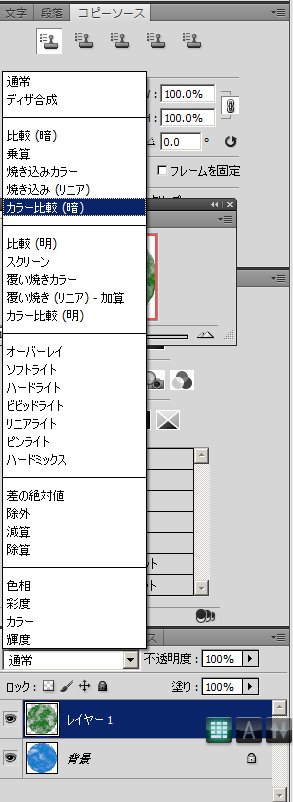 陸のレイヤー:カラー比較(暗) これで合成する。 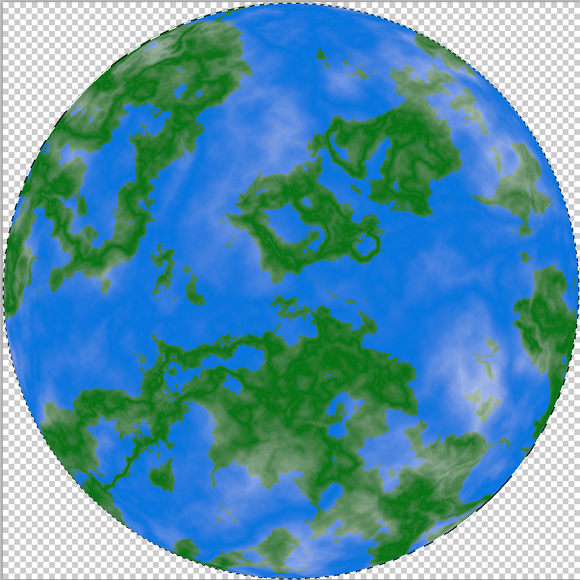 合成しだいぶ地球っぽくなってきました。 7.雲を作る 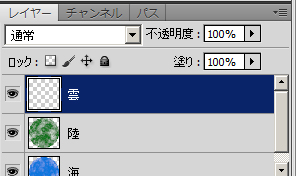 新たに雲用のレイヤーを用意します。 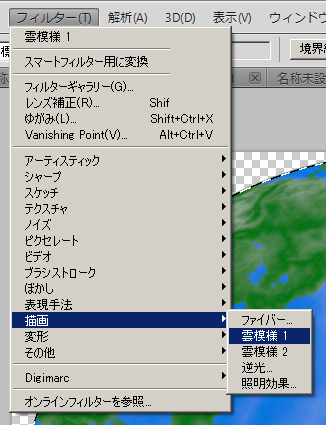 フィルター→描画→雲模様1 その後、雲の形が気に入るまで雲模様2を繰り返します。 ※雲模様を実行する際は、選択ツール(楕円)で地球の形を選択してから行うこと。 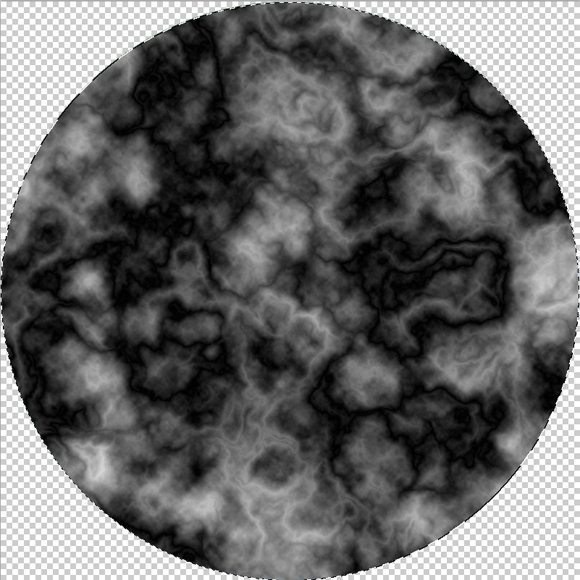 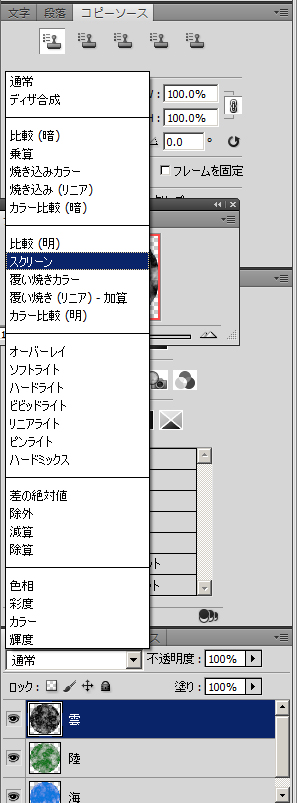 雲レイヤー:スクリーン これで黒い部分を透かせる 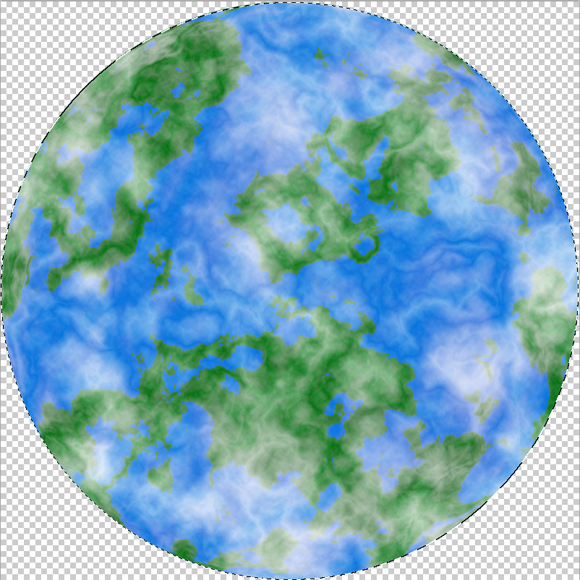 完成 と言いたいのですが、もうちょっと自然な仕上がりを目指しましょう。  フィルター→ぼかし→ぼかし(移動) 雲模様がクッキリしすぎなので動きをつけて調整します。 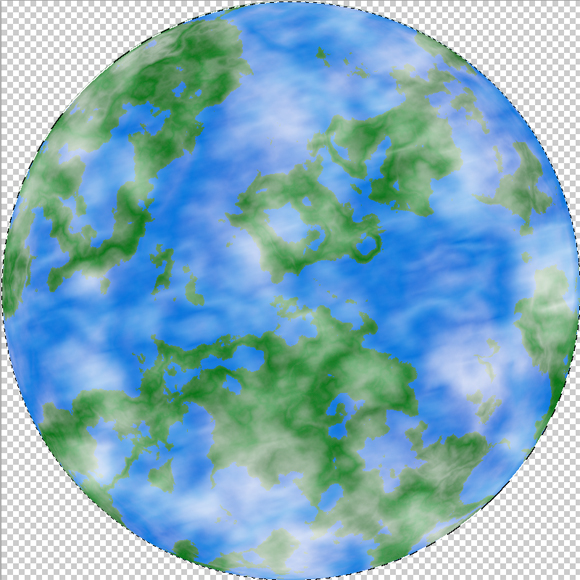 調整完了です。 8.立体感を出す 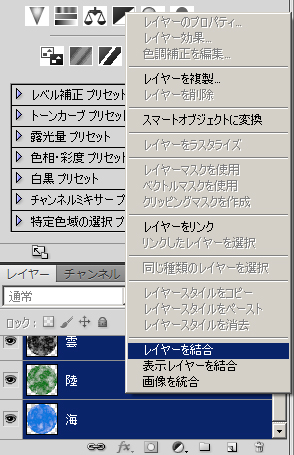 今まで作成した海・陸・雲のレイヤーを一つに結合させます。 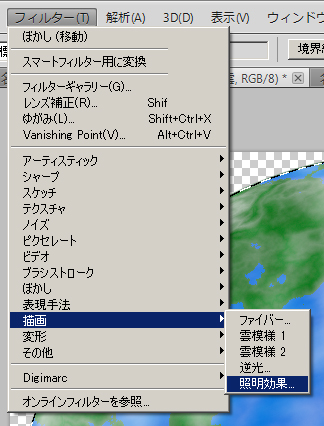 フィルター→描画→照明効果 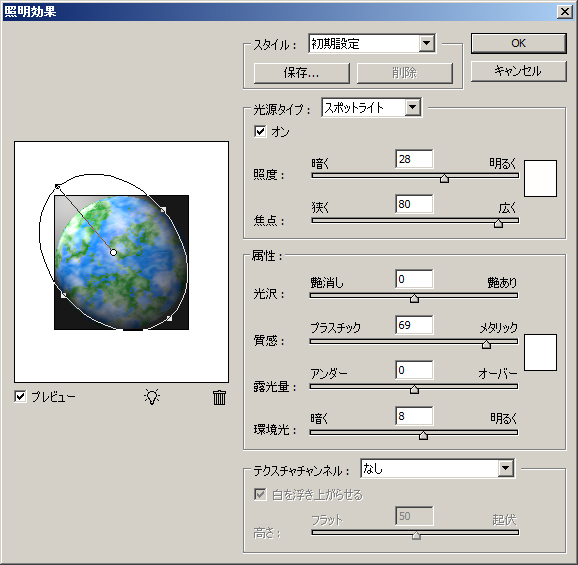 斜めに光を当てることにより球体特有の立体感を作り出すことができます。 そして・・・ 完成です!!!  |
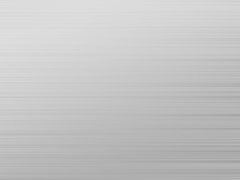 2015年06月27日 14:43 ~ Photoshop ~ 超絶簡単 Photoshopでステンレス板を作ってみた |
 2014年08月12日 00:15 ~ Photoshop ~ Photoshopで海を作ってみた |
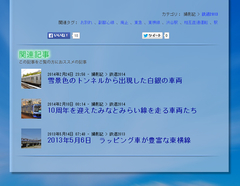 2014年03月09日 14:33 ~ Movable Type ~ Movable typeでタグから関連記事をリスト表示してみる |
| カテゴリー |
| 年間記事 |
| 話題のワード |
|
Powered by Movable Type Pro 6.2 Today: |
 Line info
Line info