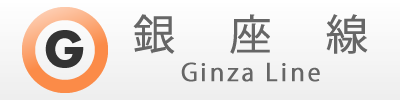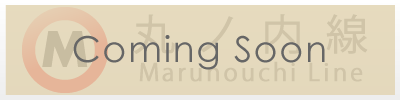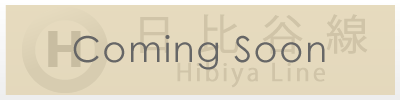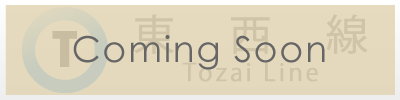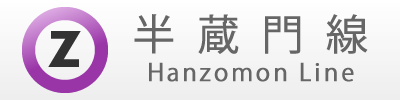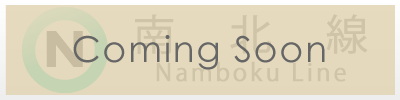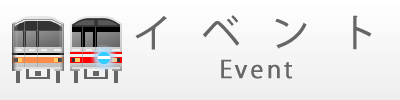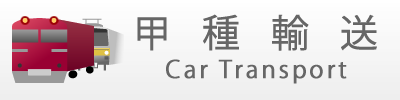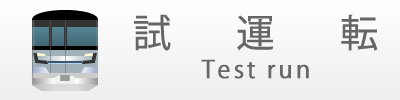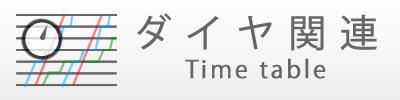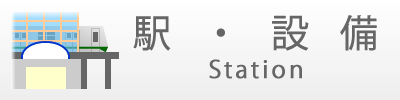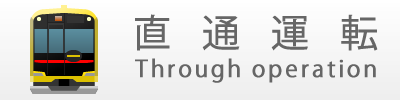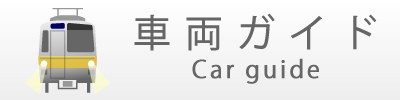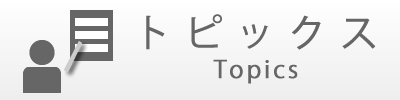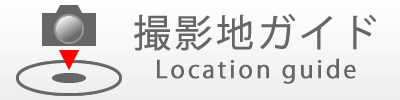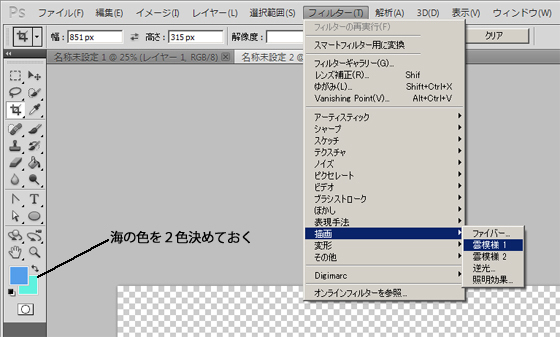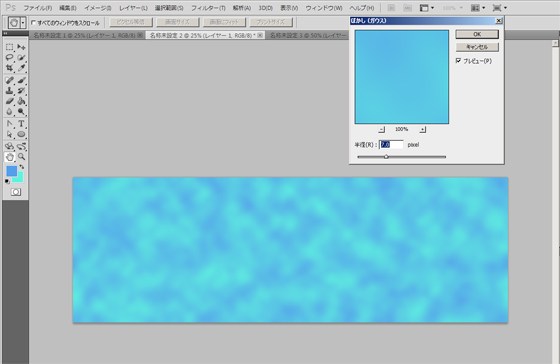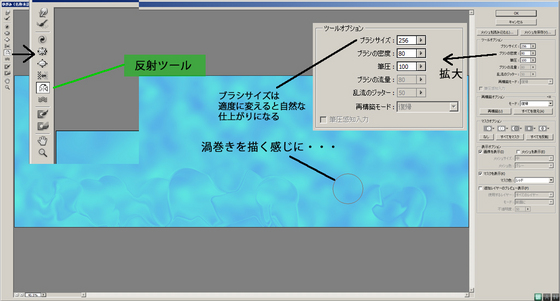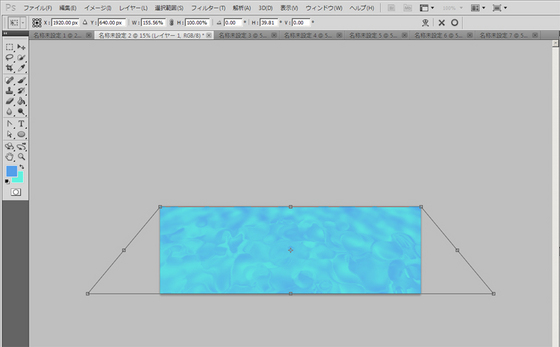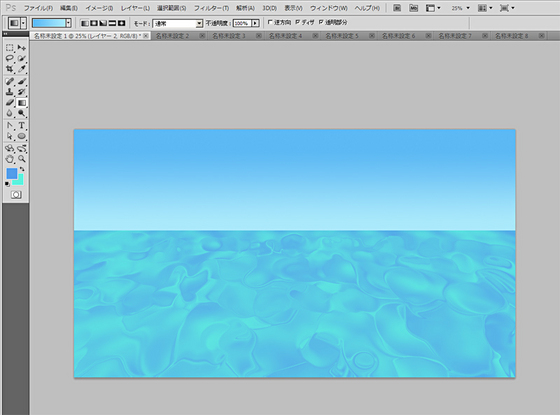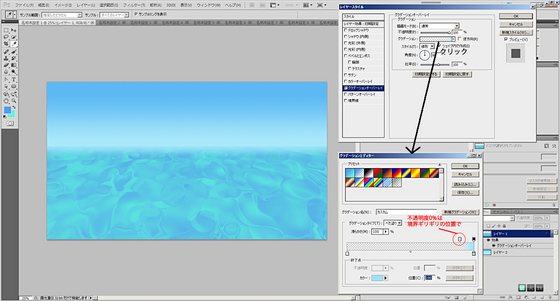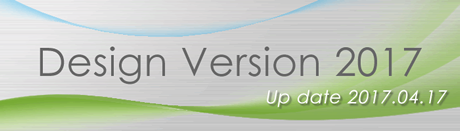2014年08月12日 00:15 ~ Photoshop ~
Photoshopで海を作ってみた |

最近、知り合った友達がPhotoshopでホームページ用の素敵な壁紙を作っていらっしゃっており刺激され、私も本格的に勉強してみようかと思いました。
そこでPhotoshopによる壁紙作成方法を備忘録として残すことにしました。
今回は、波っぽい動きを見せる海の表現に挑戦してみました。
1.海の色の選択、模様付け
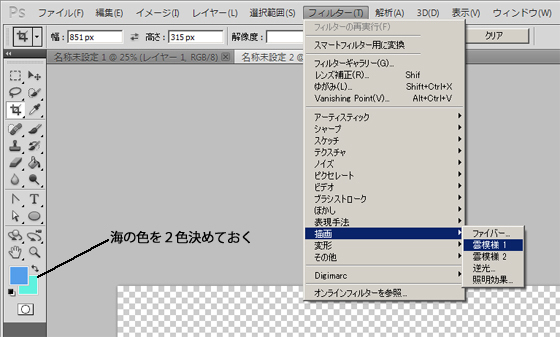
フィルター>描画>雲模様1
まず、「フィルター>雲模様1」で使用する色を2色決める。
その後、画像のようにフィルター>描画>雲模様1を実行する。
2.ぼかし(ガウス)
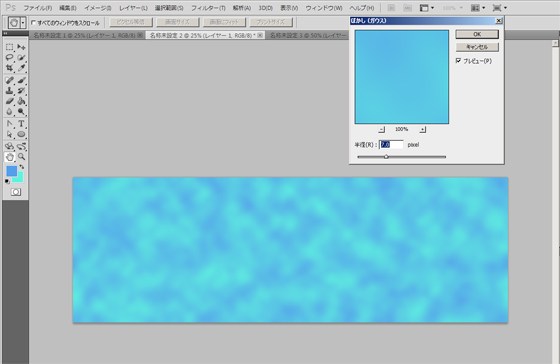
フィルター>ぼかし>ガウス
「雲模様1」実行後、選んだカラーによって模様ができる。
自然な仕上がりにするために、少しぼかす。
ぼかし(ガウス)が強すぎると色のメリハリがなくなり立体感・質感に欠けた仕上がりになってしまうので注意。
3.ゆがみ「反射ツール」を使って動き・立体感を出す
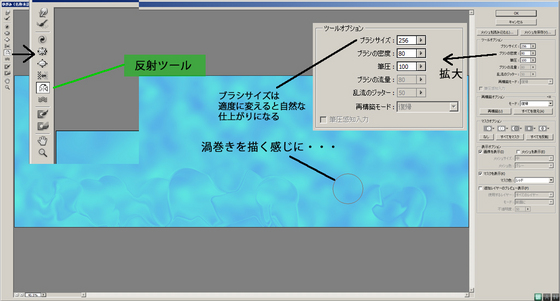
フィルター>ゆがみ
ゆがみツールを使うことによって水の動き・立体感・質感を出してくれる。
左側にゆがみブラシの種類が選択できるので「反射ツール」を使用。
画像の上から波を描く感じになぞっていくと画像のように立体感が出始める。
コツをつかむまでは渦巻きを描く感じでやってみると良いでしょう。
右側のツールオプションではブラシの太さなどを変えられる。
適度に、ランダムにブラシの太さを変えると自然な仕上がりになる。
奥行のことを考えると手前側はブラシを太めに、奥側は細めにすると良い。
満足なものができるまでこの作業を続けます。
4.奥行を出す

編集>変形>遠近法
現段階では作った画像は真上から見た感じの仕上がりなので遠近法を使って奥行を作る。
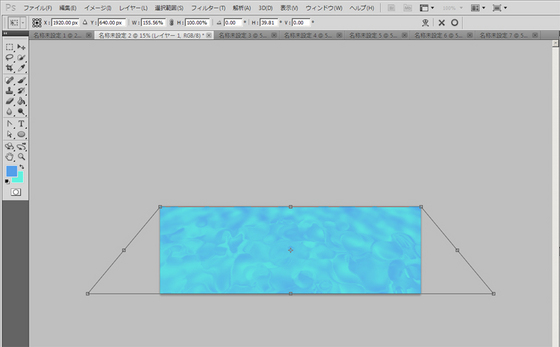
するとレイヤーの周りに変形用の枠が表示されるので下側を広げる。
5.空を作る
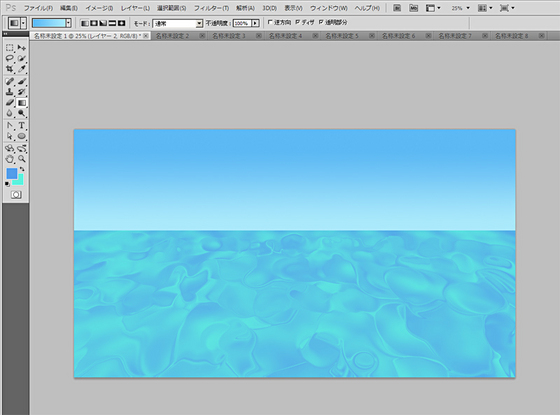
① イメージ>カンバスサイズ
空を作るためのスペースを作る
② レイヤー>新規塗りつぶしレイヤー>グラデーション
これで空が描かれる
6.海と空を馴染ませる
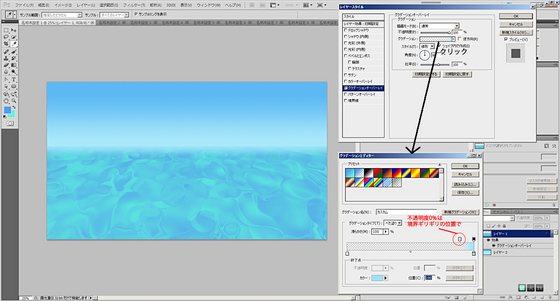
レイヤー1(海)>レイヤー効果>グラデーションオーバーレイ
ステップ5の段階では海と空の境界がクッキリして不自然な仕上がりなのでレイヤー1(海)にグラデーションをかけて馴染ませる。
不透明度0%~100%のグラデーションを作ることによって境界線がぼやけ自然な仕上がりになる。
グラデーションの位置は、不透明度0%が海と空の境界線ギリギリの位置にする。
※クリックすると拡大表示できます。
7.完成

これで完成です。
必要に応じて太陽や雲を作るとより雰囲気が出ます。
※クリックすると拡大表示できます。
|




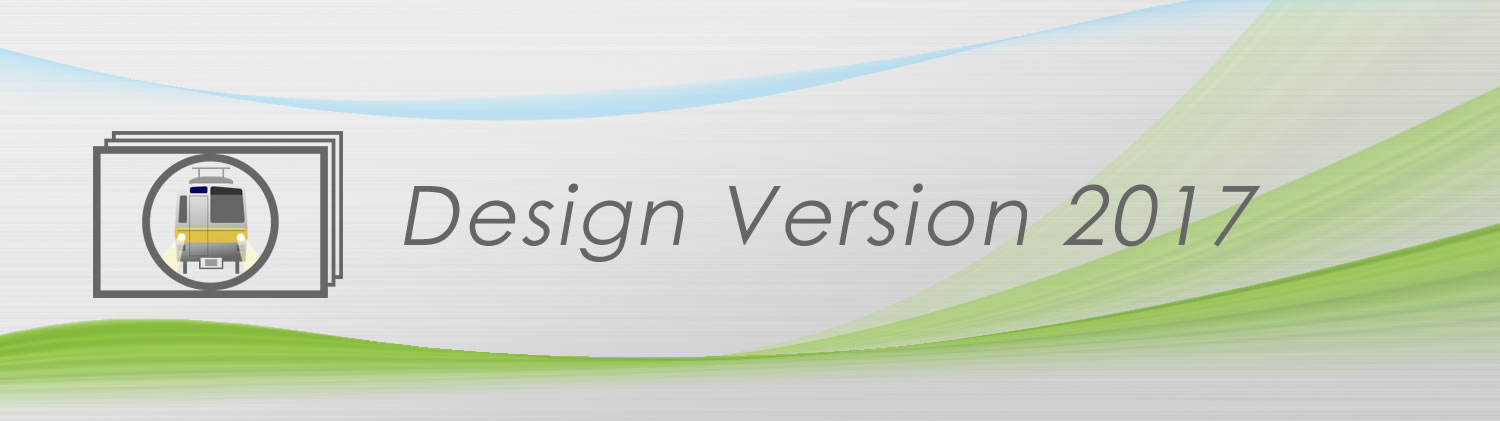
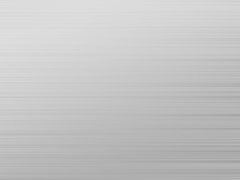

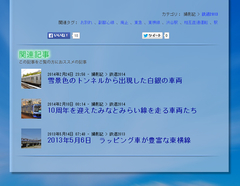
 Line info
Line info